CAUSES for these ERROR codes 678,769.
Typically, you receive these error messages when one of the following conditions is true:
1. A network cable is disconnected.
2. The modem has been disabled.
3. The modem drivers are corrupted.
4. Spyware is running on the computer and is interfering with the connection.
5. Winsock has to be repaired.
6. Third-party firewall software is blocking the connection.
RESOLUTION of these ERROR codes 678,769.
To discover the cause of the problem, follow these steps.
Step 1: Make sure the network cable is connectedMake sure that the network cable is connected to the computer and to the modem. If your computer connects to a hub or to a router, make sure the cable that connects the hub or the router to the modem is connected.
Step 2: Make sure that the network adapter is enabled1. Click Start, click Run, type ncpa.cpl, and then click OK.
2. Right-click the Local Area Connection icon. Click Enable if the option is available.
Step 3: Reset the modem1. Disconnect the cable that goes from the computer to the modem.
2. Turn off the modem. If the modem does not have a power switch, disconnect the power supply from the modem.
3. Wait two minutes.
4. Turn on the modem, and then connect the cable that goes from the computer to the modem.
Step 4: Uninstall and then reinstall the modem and the drivers by using Device ManagerBefore you follow these steps, you may have to download the latest driver for your network adapter from the hardware manufacturer.
1. Click Start, click Run, type sysdm.cpl, and then click OK.
2. Click the Hardware tab, click Device Manager, and then locate Network Adapters.
3. Expand Network Adapters, and then right-click the icon for your network adapter.
4. Click Uninstall, and then click OK. In the dialog box that prompts you to remove the files that are associated with this device, click Yes.
5. Restart the computer. Or, click Action, and then click Scan for hardware changes.
6. If Windows finds the device but does not recognize it, you must install the latest driver for your network adapter.
If you have a Realtek 8139 network adapter, updating the driver seems to resolve this issue. For more information, visit the following Realtek Web site:
http://www.realtek.com.tw/downloads/Microsoft provides third-party contact information to help you find technical support. This contact information may change without notice. Microsoft does not guarantee the accuracy of this third-party contact information.
Step 5: Create a new DSL or cable connection1. Click Start, click Run, type ncpa.cpl, and then click OK.
2. Click Create a new connection under Network Tasks. Click Next when the wizard starts.
3. Click Connect to the Internet, and then click Next.
4. Click Set up my connection manually, and then click Next.
5. Select Connect using a broadband connection that requires a user name and password, and then click Next.
6. Follow the remaining steps. Use the connection information from your Internet service provider (ISP) to complete the wizard.
Note You may have to use software that is supplied by your ISP to create the new connection.
Step 6: Repair Winsock and TCP/IP1. Click Start, click Run, type netsh winsock reset, and then press ENTER.
2. When the Command Prompt window flashes, restart the computer.
Warning Programs that access or monitor the Internet, such as antivirus, firewall, or proxy clients, may be negatively affected when you run the netsh winsock reset command. If you have a program that no longer functions correctly after you use this resolution, reinstall the program to restore functionality.
Step 7: Temporarily uninstall third-party firewallsSome third-party firewall software such as ZoneAlarm and Norton Personal Firewall may cause Internet connectivity issues on computers that are running Windows XP SP2. You may have to temporarily uninstall these programs to test the computer. Disabling these programs may not be sufficient for testing. Make sure that you have the CD or the installation files so that you can reinstall the programs later. If these programs are causing the problem, you may have to contact the program vendor if you need help with the settings for that program.
Note You may want to verify that the Windows XP firewall is enabled before you remove the third-party firewall program.
Step 8: Scan for and remove spyware and adwareWe recommend that you install Microsoft Windows Defender. To obtain Windows Defender or to obtain additional information about tools that you can use to remove unwanted software from your computer, visit the following Microsoft Web site:
http://www.microsoft.com/protect/computer/advanced/removaltools.mspx Step 9: Clear the temporary Internet files1. Start Microsoft Internet Explorer.
2. Click Tools, and then click Internet Options.
3. On the General tab, click Delete Files.
4. Click OK in the Delete Files dialog box, and then click OK.
Additional stepsIf the problem persists after you follow the steps that are described in this article, you can try the following procedures. These procedures may help you determine the cause of the problem, or they may resolve the problem.
Repair the network connection1. Click Start, click Run, type ncpa.cpl, and then click OK.
2. Right-click the icon for your connection, and then click Repair.
When you click Repair, Windows renews the IP address of your computer, and it performs other tasks that may help resolve the problem. For more information, click the following article number to view the article in the Microsoft Knowledge Base:
289256 .A description of the Repair option on a local area network or high-speed Internet connection
Renew the IP address1. Click Start, click Run, type command, and then click OK.
2. Type ipconfig /renew at the command prompt, and then press ENTER.
Information that is related to the new IP address appears in the Command Prompt window.
3. Close the Command Prompt window.
Scan for virusesScan for viruses by using antivirus software. If you do not currently have an antivirus program installed on your computer, use another computer that has an Internet connection to download the installation files for an antivirus program. To download the McAfee AVERT Stinger antivirus program, visit the following McAfee Web site:
http://vil.nai.com/vil/stinger/Microsoft provides third-party contact information to help you find technical support. This contact information may change without notice. Microsoft does not guarantee the accuracy of this third-party contact information.
Test in Safe Mode1. Turn off the computer.
2. Wait 10 seconds.
3. Turn on the computer, and then immediately press F8.
Note If you receive a keyboard error, press F1. Then, continue to press F8 one time per second.
4. In the list, select Safe Mode with Networking.
5. Press ENTER.
Note Your computer may take a longer time to start than you expect.
6. Click OK in the dialog box that indicates that Windows is operating in Safe Mode.
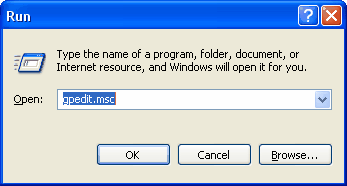
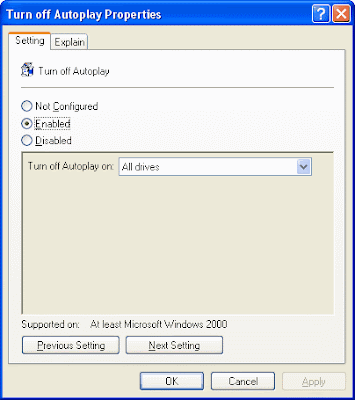




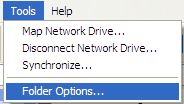
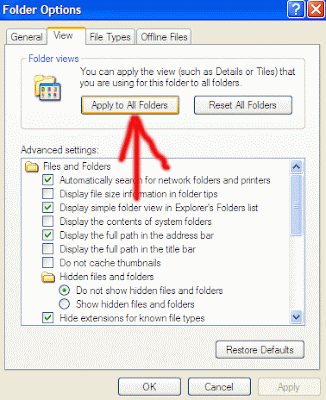
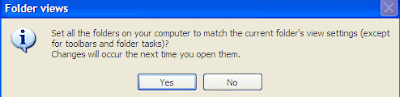

 QUARK is all about being basic and showcasing simplicity. But in the most extraordinary fashion. For a college equipped with state-of-the-art infrastructure, QUARK 2009 presents an exciting avenue for the convergence of intellectual resources from all over the country. Everyone, from geeks to mechanics to managers, will be forced to stretch their imagination to its limits to create something innovative and revolutionary. With a variety of events ranging from Workshops to Guest Lectures and from Quizzes to Exhibitions, QUARK has something for everyone.
QUARK is all about being basic and showcasing simplicity. But in the most extraordinary fashion. For a college equipped with state-of-the-art infrastructure, QUARK 2009 presents an exciting avenue for the convergence of intellectual resources from all over the country. Everyone, from geeks to mechanics to managers, will be forced to stretch their imagination to its limits to create something innovative and revolutionary. With a variety of events ranging from Workshops to Guest Lectures and from Quizzes to Exhibitions, QUARK has something for everyone.





